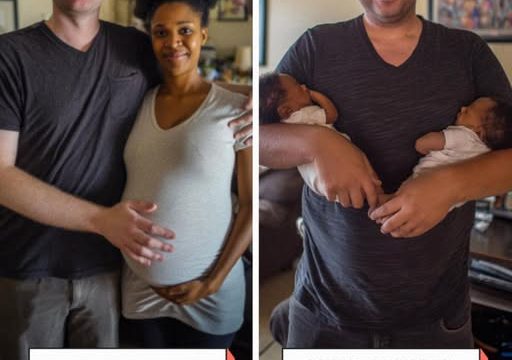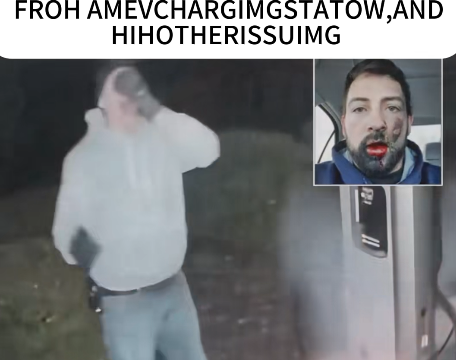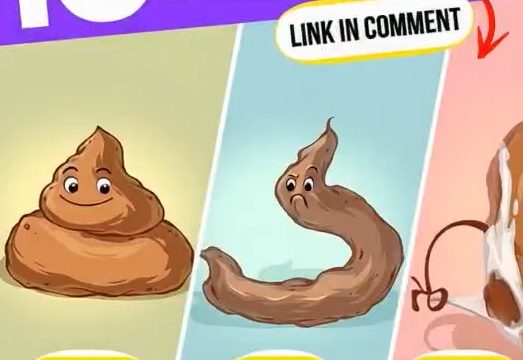If you’ve ever noticed a small orange dot appearing in the top corner of your iPhone screen, you might be wondering what it signifies. While it might look harmless, the sudden appearance of this tiny dot can be unsettling for many users.
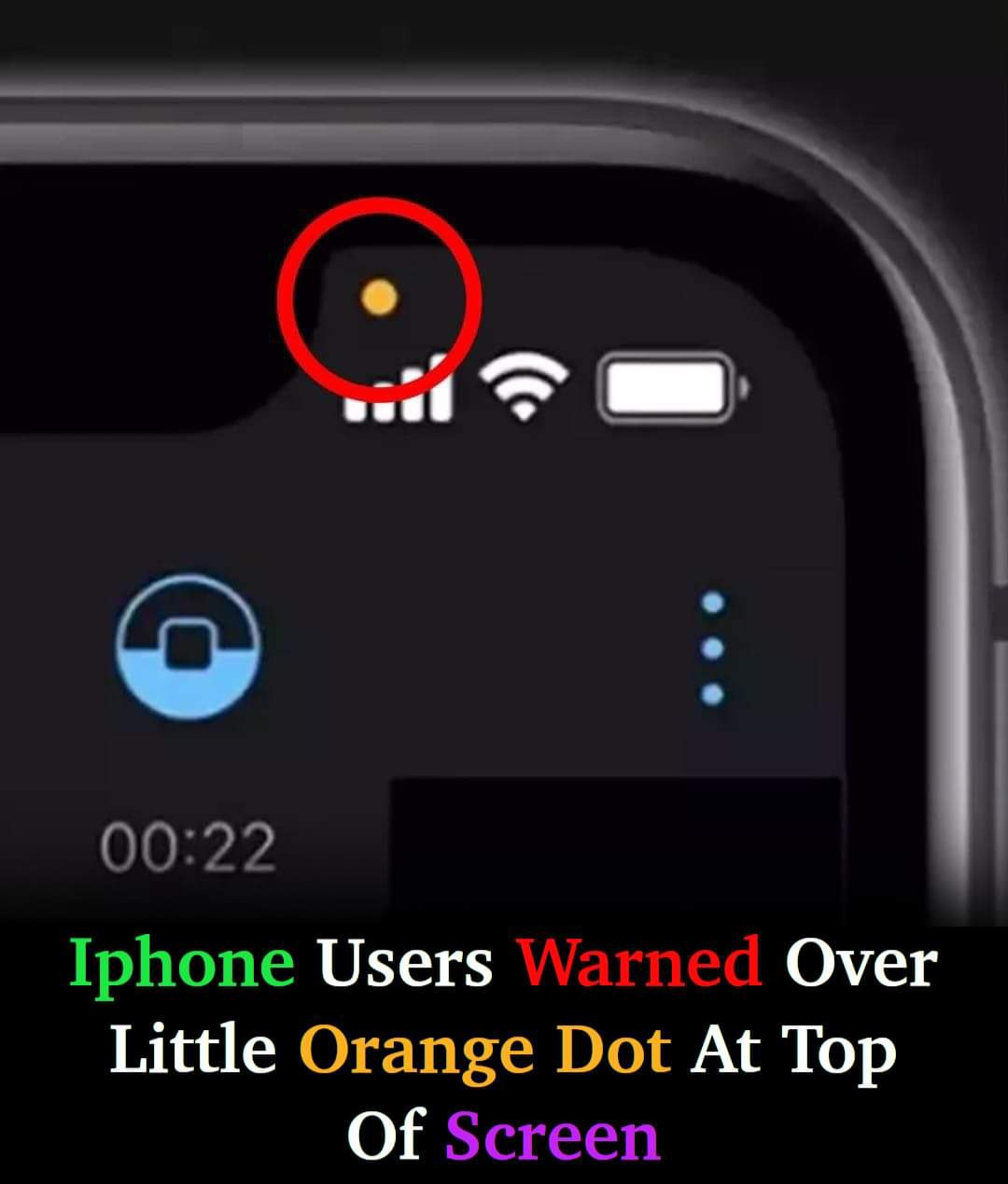
Myths About the Orange Dot
Rumors about this mysterious orange dot have circulated online, suggesting that it’s a warning of someone listening to your conversations. These claims have caused fear and confusion among iPhone users. However, the reality is far less alarming than these rumors suggest.
In 2020, Apple released iOS 14, which introduced colored indicators like the orange dot as part of a broader privacy initiative. This dot is not a sign of eavesdropping but rather a security feature designed to inform you when an app is using your microphone. Similarly, a green dot indicates an app is accessing your camera or both the camera and microphone.
When to Be Concerned (And When Not To Be)
Despite sensational claims, seeing the orange dot doesn’t automatically mean your conversations are being monitored. It’s simply an indicator that the microphone is active, often for legitimate reasons. For instance, apps like social media platforms, messaging services, or voice memos may trigger the dot while they’re in use.
If the orange dot makes you uncomfortable, Apple gives you the power to control which apps have access to your microphone. Simply go to Settings, select Privacy & Security, and tap Microphone to manage which apps have access. You can revoke permissions for any apps that you don’t trust or feel uncomfortable with.
How to Manage the Orange Dot on Your iPhone
When the orange dot appears, you can take the following steps to manage your privacy:
Step 1: Identify the Source
Swipe down from the top-right corner of your iPhone screen to open the Control Center. If an app recently used your microphone, you’ll see a notification at the top indicating the app responsible. Tap the notification to identify it.
Step 2: Adjust App Permissions
If you find an app that you don’t want to grant microphone access to, you can modify permissions in Settings. Go to Settings > Privacy > Microphone. Review the list of apps that have requested microphone access and toggle off any you don’t want to grant access.
Step 3: Change Accessibility Settings
If the orange dot is too distracting, you can change its shape to a square. Go to Settings > Accessibility > Display & Text Size. Enable “Differentiate Without Color” to switch the orange dot to a square, making it easier to identify.
Extra Privacy Measures for Your iPhone
The orange dot is just one aspect of Apple’s privacy features. You can also manage other permissions, like camera access (indicated by the green dot), by following the same steps in Privacy settings. This gives you control over which apps can access your camera, microphone, and other device features.
Your iPhone is designed to give you control over app permissions. Whether it’s the microphone, camera, or other sensitive information, you have the authority to allow or deny access based on your comfort level. The orange dot is not a warning of imminent danger, but a reminder that an app is using your microphone.
By understanding the purpose of the orange dot and managing your app permissions, you can enhance your iPhone’s privacy settings and use your device with greater peace of mind. This feature empowers you to make informed decisions, ensuring that you are in control of your digital privacy.